先日書いた新しいNASが届いたのでさっそく設置してみました。
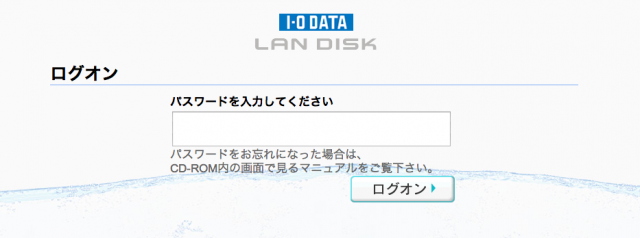
届いたのは前回も紹介したこれ。
売り上げランキング: 889
今日値段をみたら3000円以上も値上がっててちょっとびっくりしたw
さて設置ですが、ネットワークHDDなので電源をつないでLANケーブルを挿しておしまい。
以前からIPアドレスを固定して使っていたので、今回も固定にするために付属のユーティリティソフトで設定します。
固定にしておくと設定画面へ簡単に接続できるしね。
そのユーティリティは付属のCDに入っているけど、光学ドライブが無いiMac。
ここで初めてリモートディスクが役立ちました。
MacBookへCDを入れて、Finderからリモートディスクを選択することでCDの中身が見えます。
中にはWindows用のexeファイルなどもあるので、Magical Finder(ユーティリティの名前)のdmgファイルだけを取り出します。
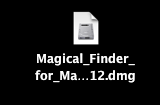
展開した中身は、Magical Finder.appとアプリケーションフォルダのエイリアスのみ。
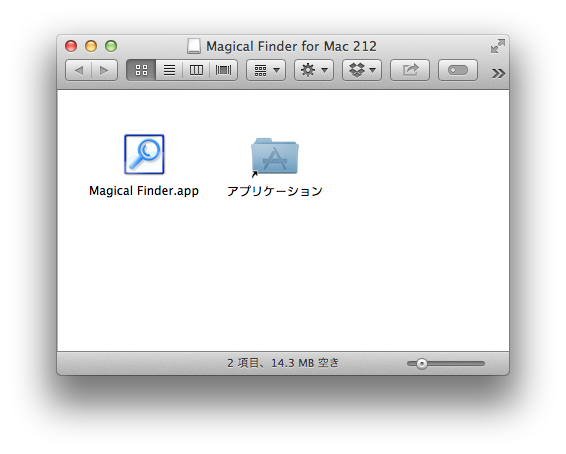
あれ?
インストールを必要としない単体アプリでした。
余計なものを入れないために、ディスクイメージ内のappを直接開くことにしました。
IP設定から任意のIPアドレスに設定しておしまい。
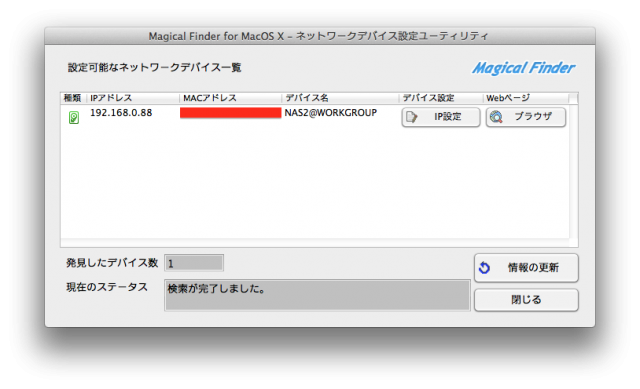
後はブラウザから設定画面を開き、ログインページをブックマークに入れてしまえばこのアプリは余程のことがない限り不要です。
BUFFALOのNAS Navigatorはインストール型のアプリなのであまり好きではありませんでした。
あとはデータの移動。
ひとまずBUFFALOに入れてるデータを新しい方へ移さねばなりませんので、ひたすらコピー作業です。
実はコピー作業に入る前に、今までの運用方法を踏襲しようとアイコンのエイリアスを作ろうとしたのですが、これが苦労しました。備忘録も兼ねて書いておきます。
NASをMacへマウントさせる方法はいくつかあるのですが、私はマウントした時のアイコンのエイリアスを作り、それをDock表示させたものをクリックして開いていました。
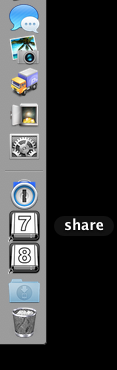
このエイリアスを作るのにエライ苦労しました。苦労というより気が付かなかっただけなんですが。
最初のマウントはFinderの移動からサーバへ接続で接続をします。
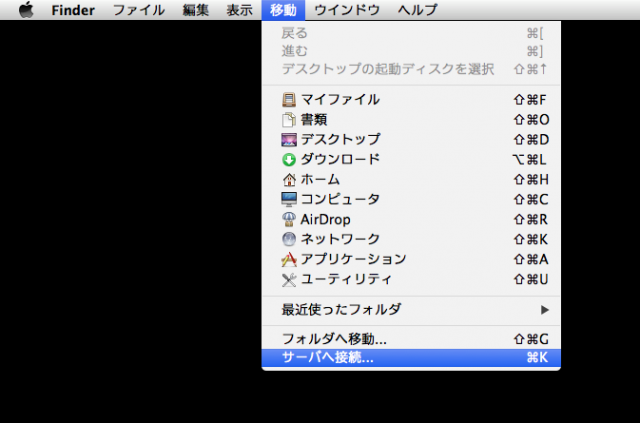
ここに設定したIPアドレスを入れて接続をかけることであっという間に繋がります。
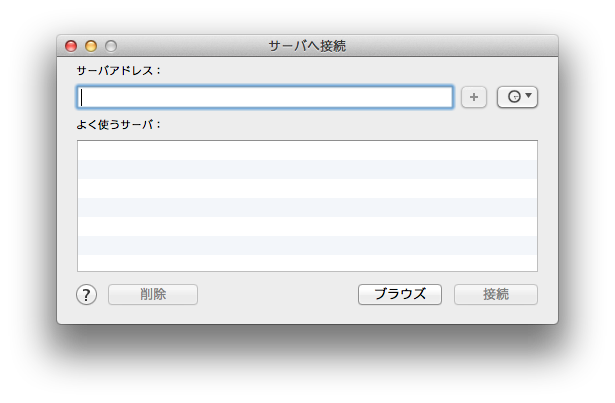
こんな感じにマウント表示するので、コンテクストメニューからエイリアスを作成… が無い…
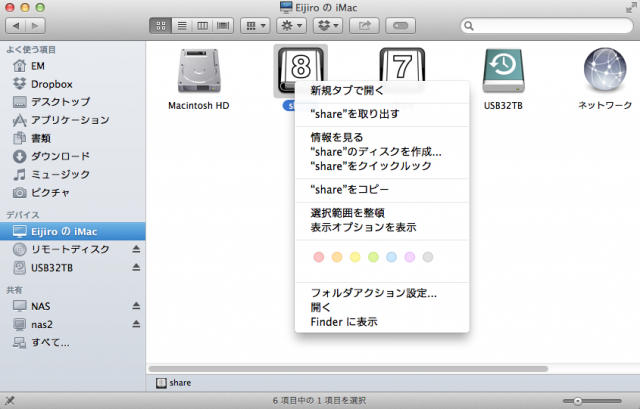
これじゃあ今までのような使い方が出来んじゃないか!
10.9だから出来ないのかといろいろと調べてみても全然そんな情報が見当たらない。
答えは簡単でした。
実はデスクトップへ不要なアイコンは極力表示しないようにしていまして、それを解除することであっさり解決しました。
私がしていた設定はこちら。
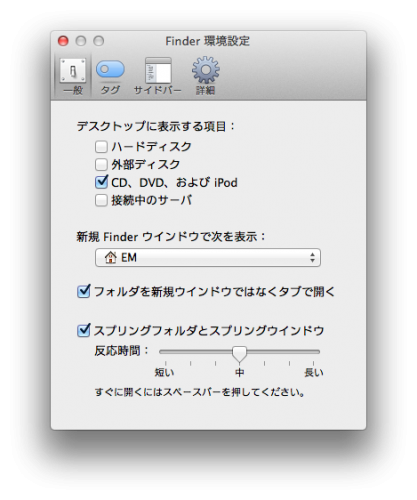
ここの接続中のサーバのチェックを入れてやるとデスクトップにアイコンが表示されます。
そのアイコンからエイリアスを作ることができました。
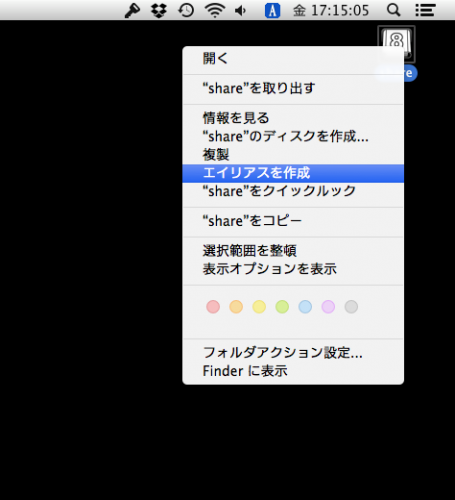
これであとはファイルをコピーしたあとに今までと同じように使うことが出来るようであれば完了です。
ひとまず800GB強あるデータを移すのにどれくらいかかるだろうか。

![I-O DATA 超高速 LAN接続型ハードディスク(iPhone 5・Android対応、DTCP-IPも対応)2.0TB HDL-A2.0/E [フラストレーションフリーパッケージ(FFP)]](http://ecx.images-amazon.com/images/I/41TyDvwQPqL._SL160_.jpg)